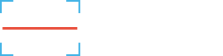Getting Started
Getting Started
 Inventory Alerts
Inventory Alerts
 Inventory Management
Inventory Management
 Hardware Kits
Hardware Kits