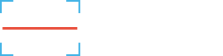Inventory Alerts can be triggered based on a minimum/maximum quantity in stock. Use inventory alerts to give you advance notice on when you should resupply your stock.
 Red Bell filled with exclamation sign means your current inventory is below the minimum quantity point and needs to be reordered ASAP.
Red Bell filled with exclamation sign means your current inventory is below the minimum quantity point and needs to be reordered ASAP.  Yellow bell means your inventory is less than the midpoint between the minimum and maximum quantities AND greater than the minimum quantity (need to reorder soon).
Yellow bell means your inventory is less than the midpoint between the minimum and maximum quantities AND greater than the minimum quantity (need to reorder soon).  Green Bell means your inventory is less than or equal to the max quantity AND greater than or equal to the midpoint between the minimum and maximum quantities.
Green Bell means your inventory is less than or equal to the max quantity AND greater than or equal to the midpoint between the minimum and maximum quantities.  Green Bell filled with exclamation means your inventory is above the maximum quantity.
Green Bell filled with exclamation means your inventory is above the maximum quantity. From the home page, select View Inventory and choose the item you'd like to edit.
Setting up minimum and maximum quantity values on new items can be done by selecting the green plus symbol and choosing the "Create Item" icon. It can also be done by following the .CSV upload method instruction found under "Manage Items" in the sidebar menu.
View Low Stock Inventory from Reports
Filter By Items with Low Stock Inventory
Please note, these filters will not reset unless you reset them manually or log out of the app.
 Users & Permissions
Users & Permissions
 Inventory Management
Inventory Management
 Hardware Kits
Hardware Kits
 Subscription & Billing
Subscription & Billing