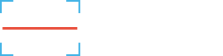Use the transaction reports to get a detailed view of your inventory activity and history.
Consumption Reports
Restock Reports
Transfers Reports
 Hardware Kits
Hardware Kits
 Users & Permissions
Users & Permissions
 Subscription & Billing
Subscription & Billing
 Pricing
Pricing