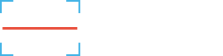A hardware kit consists of a barcode label printer and label media or a Bluetooth barcode scanner to be paired with a tablet or phone to enhance the barcode scanning experience.
The printer and scanner kits we offer have been tested with Scan IM to ensure proper functionality. We can support you if you have questions using one of our tested kits. You may have other printers or scanners that might work with Scan IM but we won't be able to help you with support in those instances.
Scan IM hardware kits can be purchased from the SK&T website by visiting www.skandt.com/scan-im-hardware-kits/
For additional details see the following articles:
How to program the small button (iPhone/iPad only)
Connecting to Android Device Using BT HID Keyboard
Scan IM supports barcode printing in two different label sizes: 2"x 1" and 1.25" x 1". These labels can be printed directly in the app for any item in your inventory database.
Before you begin printing barcode labels from Scan IM, you must purchase the barcode printing add on for a one-time fee of $39.95.
Next, configure your barcode printer to the appropriate settings for the label size you wish to print. To buy a printer that works with Scan IM, please visit the Scan IM Hardware Kits page on the SK&T website to complete your purchase.

Before you print your labels, make sure your barcode settings in the Scan IM app are set to the correct label size.
Lastly, print your labels directly from Scan IM.
Windows Users: Ctrl + p.
Mac Users: ⌘ + p.
 Pricing
Pricing
 Inventory Management
Inventory Management
 Inventory Alerts
Inventory Alerts
 Getting Started
Getting Started